中国出張に向けて自宅にVPN環境構築
先日、上海に出張した際、インターネットが快適に使えないという状況に陥りました。いわゆる金盾問題です。GmailをはじめとするGoogleサービス全般、Line、Twitter等々に接続できません。
明日から3泊4日で北京に出張することになったため、インターネットを少しでも快適に使えるよう、事前にやったことをメモします。うまくいったかどうかは帰国後にレポートしたいと思います。
(2016/9/27追記:北京から無事に接続できました)
(2016/12/7追記:Mac&iPhoneユーザーのまる (id:kanamalu)さんのブログをリンクしました)
(2017/10/12追記:中国でVPN接続規制!などのデマが流れていますが、先日、上海から問題なく接続できました)
我が家のネット環境
我が家はNTTフレッツ光ネクストを契約しており、NTTルータ(PR-400NE)とバッファロー無線アクセスポイント(WHR-HP-G300N)の組み合わせで宅内LAN環境を作っています。今回はNTTルータの設定を変更して無料でVPNサーバ機能を持たせようという話です。
VPN接続とは
VPNはVirtual Private Networkの略で、例えば外出先から自宅のネットワークに安全に繋ぐための技術です。今回は緊急避難的な中国出張対策としてやっていますが、この設定をしておけば、色々便利なことがあります。この辺の話は後日追記しようと思いますが、取り急ぎ手順を纏めておきます。
VPNサーバ設定手順
手順1 NTTルータの設定画面起動
ブラウザのアドレス入力バーに”http://192.168.1.1“を入力して、設定画面を起動します。
手順2 NTTルータの接続認証
接続認証画面が起動するので、ユーザー名”user”、パスワードは予め設定していたものを入力します(パスワードを忘れた場合はNTTルータの初期化が必要です)。
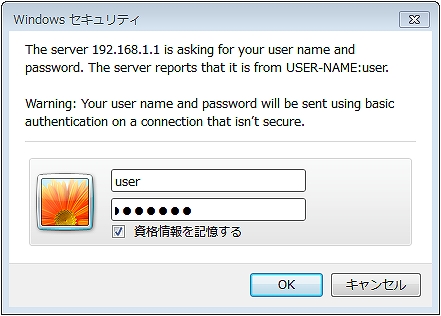
手順3 VPNサーバ設定
NTTルータの設定画面の左サイドバーにある「詳細設定」-「VPNサーバ設定」を押して、「VPNサーバ設定画面」を起動します。
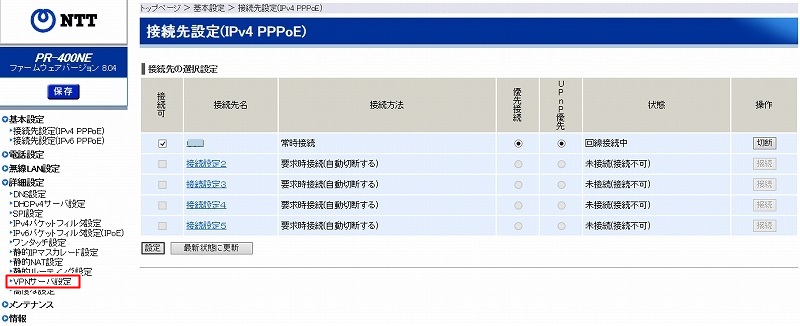
「VPNサーバ設定画面」で「VPNサーバ機能の起動」の「有効」にチェックします。「利用する接続先」のプルダウンメニューから「メインセッション」を選択します(名称は状況により変わる可能性があります)。「事前共有鍵」の「表示」を押して、表示された事前共有鍵(20桁)をメモします。画面下の「設定」を押して変更を反映します。
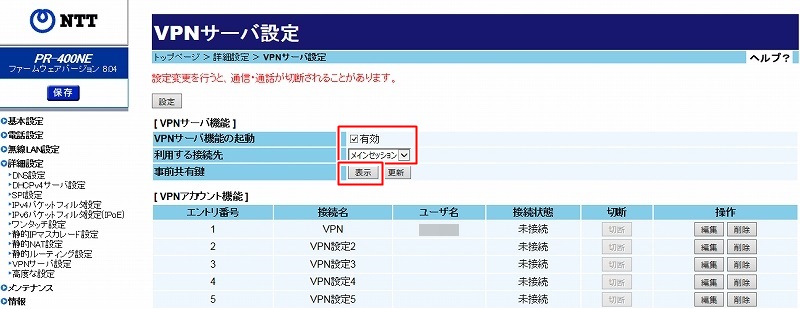
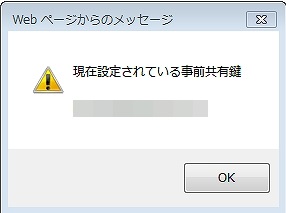
手順4 VPN接続の認証アカウント作成
「VPNサーバ設定画面」の「VPNアカウント設定」の「操作」の「編集」を押して、「VPNサーバ設定エントリ編集画面」を起動します。

「VPNサーバ設定エントリ編集画面」の「接続名」(任意)を入力します。「ユーザ名」(任意)を入力します。「パスワード」(任意)を入力します。「設定」を押します。
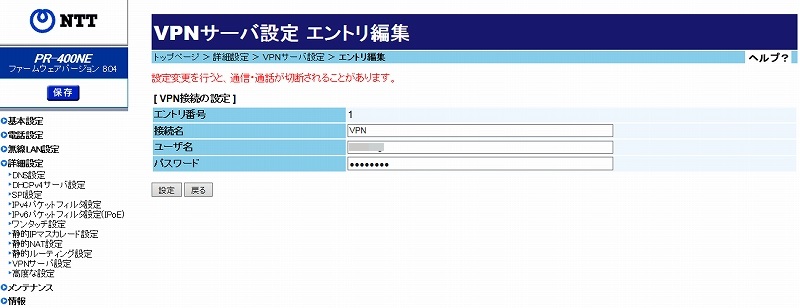
手順1-4までで、NTTルータ側の準備は完了です。クライアント側の設定は、スマホ(手順8)、PC(手順10)に示します。その前にいくつかのデータ取得と設定をしておきます。
手順5 グローバルIPアドレスを調べる
外出先から自宅のネットワークに接続する際、”自宅の住所”が必要になります。それがグローバルIPアドレスです。グローバルIPアドレスを調べる方法はいくつかあります。
一つは、宅内LAN内のクライアントからウェブサイトにアクセスしてグローバルIPアドレスを調べる方法です。接続するとグローバルIPアドレスを表示してくれるサイトの例を以下に示します。
もう一つの方法は、NTTルータの設定画面で調べる方法です。手順1で起動した「NTTルータの設定画面」の左サイドバーで「現在の状態」を押すとネットワークの状態が表示されます。その中の「WAN側IPアドレス」がグローバルIPアドレスです。
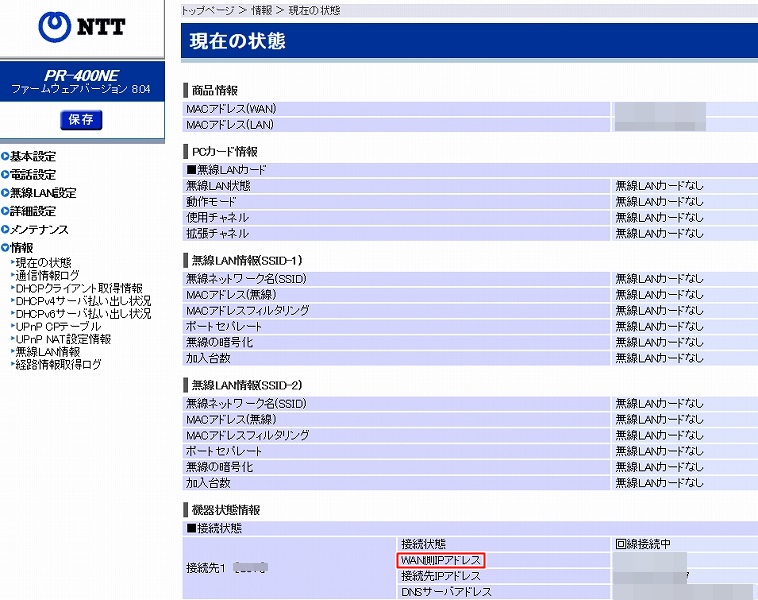
手順6 NTTルータIPアドレス通知設定
NTTルータのグローバルIPアドレスが変更された場合にメールで通知する設定をします。外出時にグローバルIPアドレスが変更された場合、VPN接続は不可能になります。それを回避する手順です。グローバルIPアドレスは固定することも可能ですが、有料なので今回は却下します。手順3で起動した「VPNサーバ設定」画面下部にある「IPアドレス通知設定」を押して、IPアドレス通知設定画面を起動します。
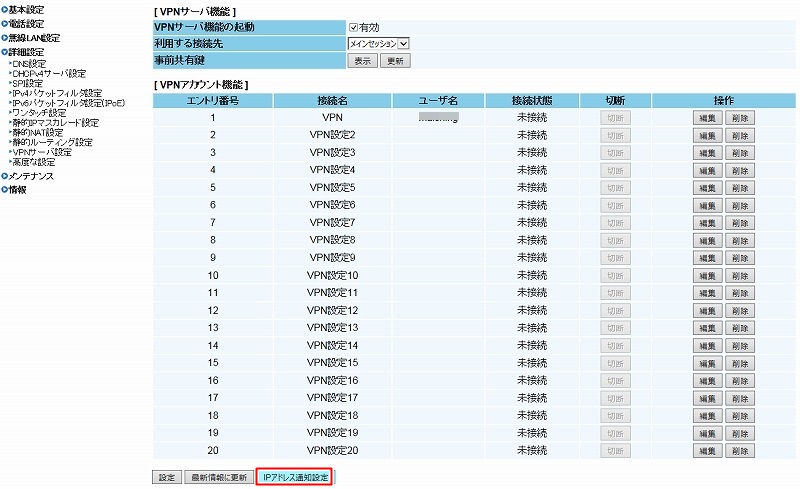
「メール機能」の「メール機能の有効無効」の「有効にする」にチェックします。「サーバ設定」でメール送信側の設定をします(ここではyahooメールを使用した例を示します)。「SMTPサーバ」に”smtp.mail.yahoo.co.jp”を入力します。「ポート番号」に”587″を入力します。「差出人メールアドレス」にyahooメールアドレスを入力します。「認証設定」の「SMTP認証の有効無効」の「有効にする」にチェックします。「アカウント名」にyahooメールのアカウント名(メールアドレスの@より前)を入力します。「パスワード」にyahooメールのパスワードを入力します。「宛先設定」でメール受信側の設定をします(ここではスマホを使用した例を示します)。「送信可否」にチェックします。「MACアドレス」にスマホのMACアドレス(確認方法は手順7)を入力します。「宛先メールアドレス」にIPアドレス通知を受けたいメールアドレスを入力します。「設定」を押します。
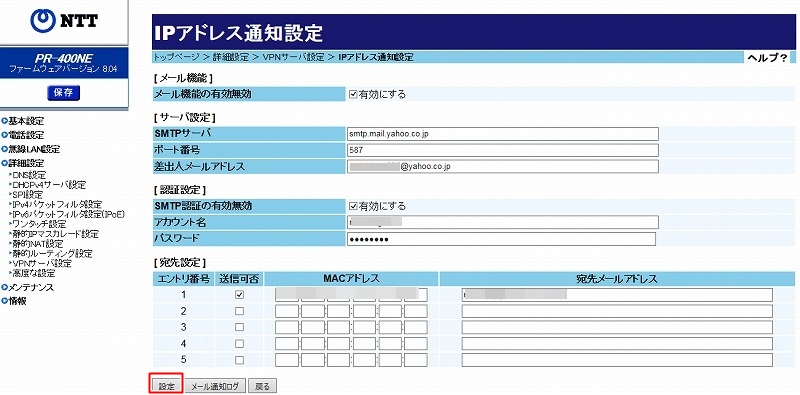
手順7 MACアドレスの確認方法
私のスマホ(Android)の場合、「設定」-「システム」-「端末情報」-「機器の状態」-「Wi-Fi MACアドレス」で確認できました。使用機器によりメニュー構成は多少異なると思います。PC(Windows7)の場合、「プログラムとファイルの検索」に”cmd”と入力してコマンドプロンプトを起動し、”ipconfig /all”と入力すると表示される「物理アドレス」がMACアドレスになります。
手順8 クライアント(スマホ)の設定
「設定」-「無線とネットワーク」-「その他の設定」-「VPN」で「+」を押して「VPNプロフィールの編集」を起動します。「名前」(任意)を入力します。「タイプ」プルダウンから「L2TP/IPSec PSK」を選択します。「サーバーアドレス」に手順5で調べたグローバルIPアドレスを入力します。「IPSec事前共有鍵」に手順3で調べた事前共有鍵を入力します。「保存」を押します。
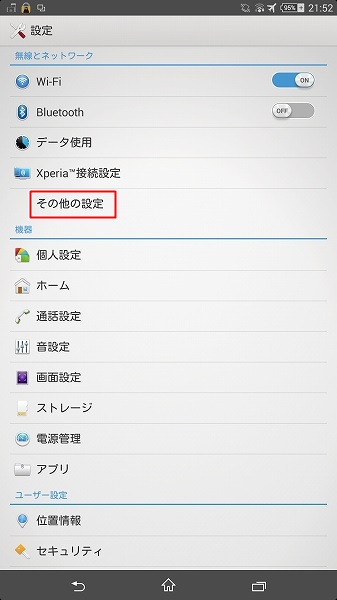
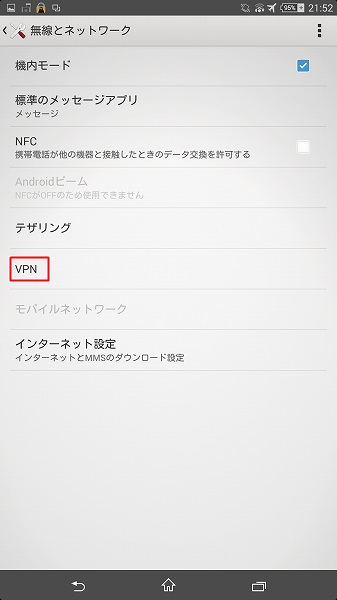
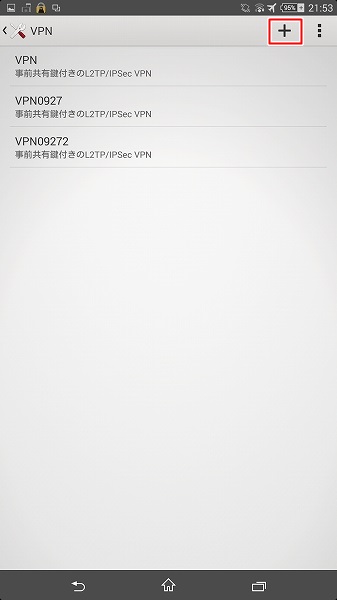
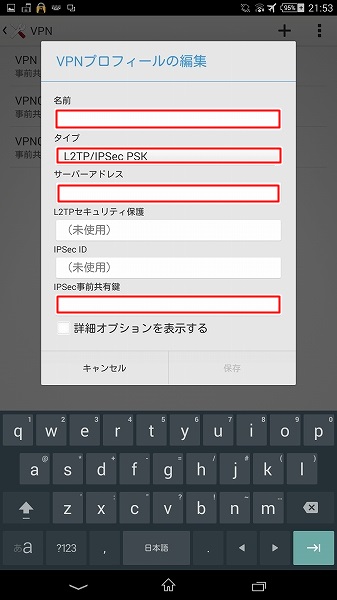
手順9 クライアント(スマホ)からVPN接続
まず、スマホがインターネットに接続している状態(LTEやWi-Fiなど)にします。
「設定」-「無線とネットワーク」-「その他の設定」-「VPN」に手順8で設定した名前のVPN接続メニューが追加されたと思います。これをクリックして、「VPNに接続」画面を起動します。手順4で設定した「ユーザー名」と「パスワード」を入力して「接続」を押します。VPNに接続されましたと表示されれば成功です。あとは普通にネットサーフィン可能です。VPN接続を切断する場合は、上述の「手順8で設定した名前のVPN接続メニュー」をクリックすると「VPN接続済み」という画面が起動するので、「切断」を押します。
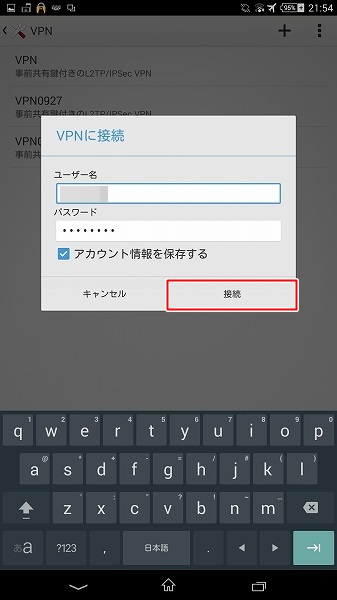
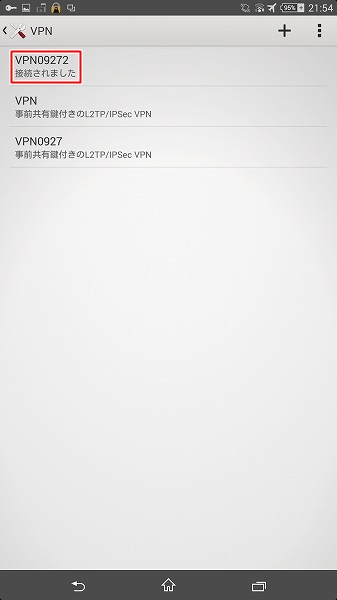
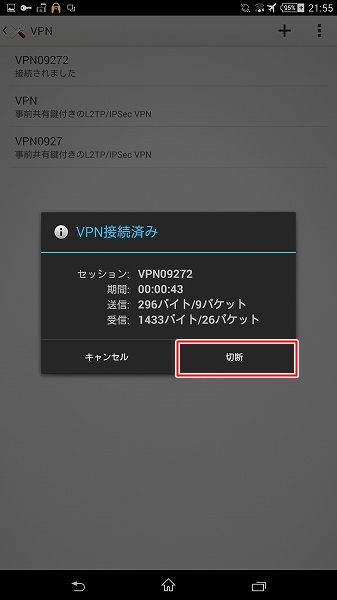
手順10 クライアントの設定(PC:Windows7)
「コントロールパネル」-「ネットワークと共有センター」から「新しい接続またはネットワークのセットアップ」を起動します。
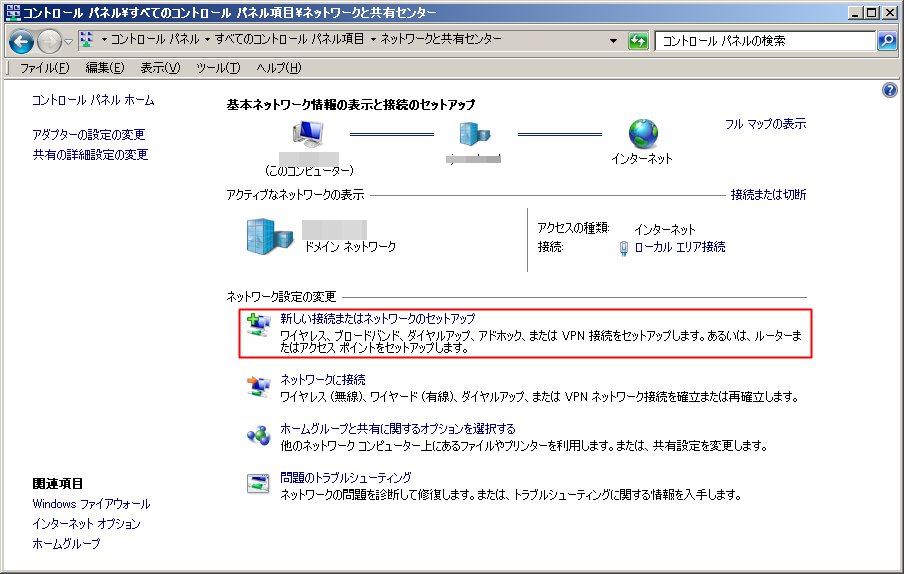
「職場に接続します」-「インターネット接続(VPN)を使用します」から「職場への接続」画面を起動します。
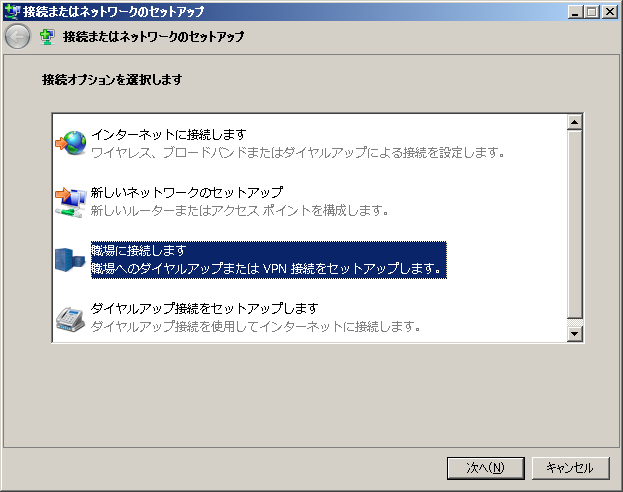

インターネットアドレスに手順5で調べたグローバルIPアドレスを入力します。「接続先の名前」(任意)を入力します。「今は接続しない。自分が後で接続できるようにセットアップのみを行う」にチェックして「次へ」を押します。手順4で設定した「ユーザー名」と「パスワード」を入力して「作成」を押します。
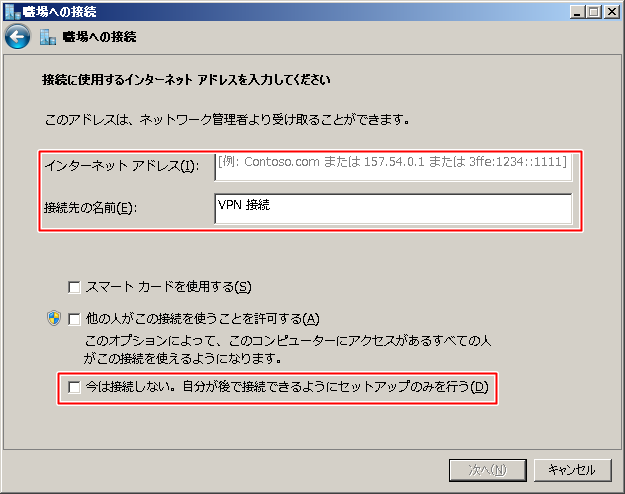
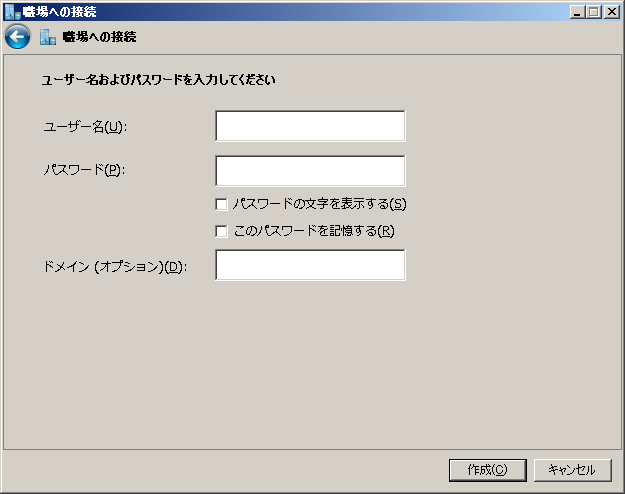
「コントロールパネル」-「ネットワークと共有センター」-「アダプターの設定の変更」を押します。先程作成したVPN接続メニューが追加されたと思いますので、これをクリックして「この接続の設定を変更する」を押して、「VPN接続のプロパティ」画面を起動します。
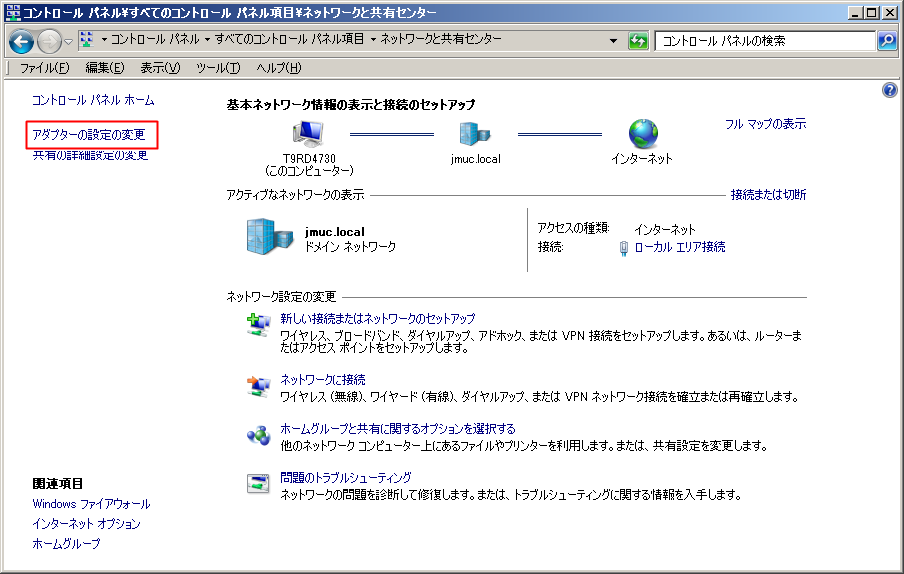
「セキュリティ」タブを選択し、「VPNの種類」のプルダウンメニューから「IPsecを利用したレイヤー2トンネリングプロトコル(LPTP/IPsec)」を選択します。「詳細設定」ボタンを押して、「詳細プロパティ」画面を起動します。「認証に事前共有キーを使う」をチェックして、手順3で調べた事前共有鍵を入力して「OK」を押します。「認証」の「次のプロトコルを許可する」にチェックして、「チャレンジハンドシェイク認証プロトコル(CHAP(H))」と「Microsoft CHAP Version2(MS-CHAPv2)(C)」にチェックします。「OK」を押します。

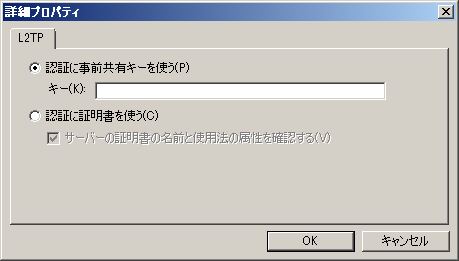
手順11 クライアントからVPN接続(PC:Windows7)
まず、PCがインターネットに接続している状態(LANやWi-Fiなど)にします。
デスクトップ画面右下の「ネットワークアイコン」に手順10で作成したVPN接続が表示されると思います。「接続」を押します。

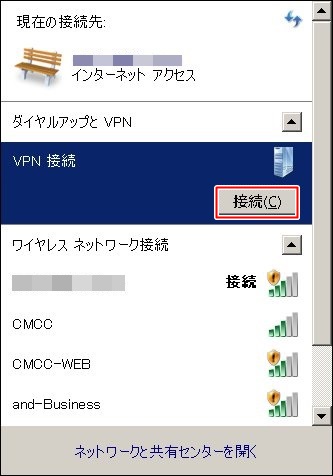
「”手順10で設定した接続先の名前”へ接続」画面が起動します。手順4で設定した「ユーザー名」と「パスワード」を入力して「接続」を押します。無事に接続できました。


VPN接続を切断する場合は、VPN接続を選択して「切断」を押します。
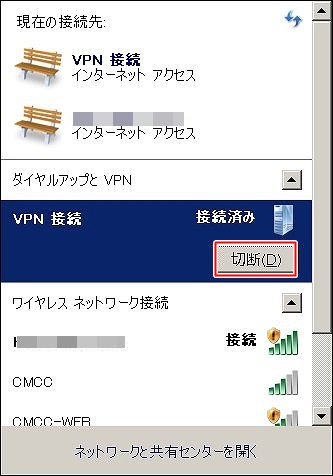
手順12 DHCP設定
我が家の宅内LANに接続しているクライアントには、NTTルータのDHCPという機能でIPアドレスが自動で振り出されています。宅外からVPN接続したPCにもIPアドレスが自動で振り出されますが、そのIPアドレスが宅内LANのクライアントのIPアドレスとバッティングする可能性があるようです。その場合、宅外PCがVPN接続できない事態に陥ります。
そこで、これを回避するために予め宅内LANに接続する機器のIPアドレスを指定した値にしておく機能があります。手順1のNTTルータの設定画面の左サイドバーの「DHCPv4サーバ設定」を押し、「DHCPv4サーバ」の「開始IPアドレス」を変更します。今回は時間切れでここまで設定した接続確認はできていませんので後日検証したいと思います。
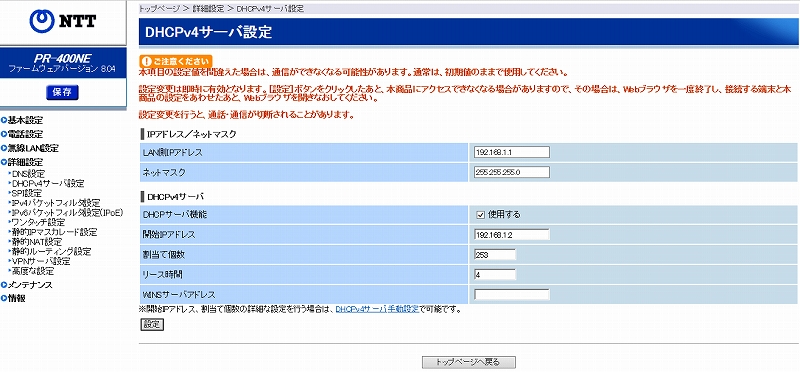
最後に
本記事ではクライアント端末としてPC:Windows 7、スマホ:Androidの設定例を示しました。MacやiPhoneをお使いの方は、以下のまるさんの記事が参考になります。海外から日本の動画サービスを利用する場合にもVPN接続が活用できるようです。
おまけ
こんなの面倒だ!という方は、有料のVPN接続サービスを利用する手もあります。例えば、下記のセカイVPNは月額1,080円(税込)で使用できます。2か月間は無料で使えるので、気軽に試してみてはいかがでしょうか?




コメント
ドクターMさん
さきほどはアドバイスありがとうございました!
大いに参考になりました( ´ ▽ ` )
改めて記事拝見させていただき、プロセスだけでも私にはハードルが高すぎてクラクラです・・・
セカイVPNは有料だけど、機械の設定が苦手な私にはちょうどよかったのかもしれません( ;∀;)
教えていただきありがとうございました。
バニーさん、スマホから記事のリンクを貼れずお手数おかけしましたm(_ _)m
そして、セカイVPNの設定方法の記事ではなくてスミマセン…アプリで設定できるならば、スマホ本体の設定は不要だと思います。アプリからVPN接続的なボタンを押せばVPN接続できるのかもしれません。そのくらい簡単にしないと敷居が高すぎますよね…家に帰ってセカイVPNのことを調べてみます。
ドクターMさん
いえいえとんでもない!スマホからあのような丁寧なメッセージを入れていただいたこと、とてもありがたいです。
セカイVPNのことで大事なお時間とらせてしまうのは申し訳ないので、何も気になさらないでくださいね。
ご親切にどうもありがとうございました。
すみませんが、教えて頂きたく。
「手順5 グローバルIPアドレスを調べる」の手前までなんとか出来たのですが、「確認くん」で表示されるIPアドレスとNTTルータの設定画面で表示される「WAN側IPアドレス」の数値が違うのですが、これで良いのでしょうか?
Windows/Mac両方で上記2種類のIPアドレスで接続してみても、下記のようなエラーが起きてしまい接続されません。「L2TP-VPNサーバが応答しませんでした。接続し直してください。それでも問題が解決しない場合は、設定を確認し、管理者に問い合わせてください。」
あと、「手順6 NTTルータIPアドレス通知設定」ですが、Gmailの場合は、別のSMTPサーバー、ポート番号を使用するのでしょうか。
たくさん聞いてすみませんが、どうぞよろしくお願いします。
shimasan
確認くんのIPアドレスとWAN側IPアドレスが違うのは謎ですね。PPPoE接続でしょうか?二重ルーターにはなっていませんよね?
>Windows/Mac両方で上記2種類のIPアドレスで接続してみても
これはVPN接続してみてもということですね?私は試していないのですが、Win10のVPNはクセがありそうです。https://www.labohyt.net/blog/microsoft/post-2641/
IPアドレス通知ですが、Gmailは対応してなさそうです。NTTサポートの機能詳細ガイドも参考になると思います。https://www.ntt-west.co.jp/kiki/download/flets/
あまりお役に立てずすみません。。
ドクターMさん、
有難うございます。
NTTサポートに2時間待ちで聞いたのですが、かなり専門的な説明だったので正しく理解出来ている自信は全然ありませんが。。。私のプロバイダ契約がPlalaで、IPOEとPPPOEとを並行して使っているらしく(これがドクターMさんが言う「二重ルーター」でしょうか。)、NTTのHomegatewayはPPPOE接続しか繋がらないとの事です。VPN接続したいならプロバイダにPPPOE接続だけ(但し、接続スピードが落ちるかもしれない)になるようリクエストするしか方法はないと言うお話でした。
グローバルIPアドレスが2種類(WAN側と確認くん)あるのは、恐らく、プロバイダがV6をV4に変換しているためだとか。
問題はVPNの設定ではなく、接続との相性?が悪いように理解しました。
残念ですが、有料のVPNサービスに入るしかなさそうです。
色々教えて頂き有難うございました!
3年前の記事にコメント失礼します。
記事参考にさせていただき2年間ほど問題なく実家にVPN接続出来ていました。ありがとうございます。
ですが、この度グローバルIPアドレス変更通知メールで届かなくなっていることに気付きました。
↓のとおり、yahooは2021年1/19日から認証方式が高セキュリティのSSL認証に変わったようです。https://whatsnewmail.yahoo.co.jp/yahoo/20200824a.html
そこでルータのIPアドレス通知設定画面からSMTPポート番号を587→465に変更しましたが、やはりヤフーメールでは受信できませんでした。gmailだと出来るかなと思いましたが、既にshimaさんへのコメントのほうに「対応してなさそうです」と書かれていましたね。
yahooメールで通知設定している人は恐らく同様の事象が起きていると思います。
取りあえずはVPNに接続出来なくなったら実家の者に”確認くん”のURLを踏んで貰ってIPアドレスを教えて貰うという方法を取るつもりですが、もしNTTルータのIP通知に対応しているメールサービスをご存じでしたら教えて頂けると助かります。
kaniさん、コメントありがとうございます。
記事中のNTTルーターを使い続けていますが、確かにいつの日からかIPアドレス変更通知メールを受け取っていません。何度かスマホを変えたのでMacアドレスが変わっているからだとも思いますが、Yahooメールの問題かもしれません。IPアドレス通知設定の中にメール通知ログというのがありそうですが、そこには何も書かれていないでしょうか?
私事ですが、現在単身赴任&コロナ禍であまり自宅に帰れない日々のため、現物確認が難しい状況です。次回帰宅した際に確認してみます。お役に立てず申し訳ございません。
ご返信ありがとうございます。
私も何度かスマホを変えたのでMacアドレスは変わっているはずなのですが、その後もIPアドレス変更通知メールは届いていました。今回、一応パラメータは全て新しいものに変更しました。
メール通知ログについてはうろ覚えなのですが、失敗成功のステータスとその時間が記載されていました。確かに実家の親がルータを再起動したであろう時間に、メール送信失敗したとのログが残っておりましたがそれ以上の情報はなかったように思います。
それから、あとで気付いたのですが、2021年3月にルータ(型番が該当するかは要確認ですが)のファームウェアのバージョンアップが出ていました。https://www.ntt-west.co.jp/kiki/download/flets/
これを当てると何か上手くいく可能性もあるかもしれません。ただ、遠隔で老親にこれをあててもらうよう頼むのは少々厳しいのでやはり帰宅した時に対応することになりそうです。
ドクターMさんも単身赴任&コロナ禍であまり自宅に帰れないとのこと心中お察しします。私の周りでも母子のみ帰国され単身赴任になる方が増えてきました。日本政府からは辛辣な対応を受けている立場の弱い駐在員ですが、このVPNを通して日本のエンタメに触れることができ本当に日々癒やされています。着任前にドクターMさんのこの記事のおかげで設定を済ませてから出国できたこと本当に良かったと感謝しております。ひとまず帰宅できるまでは実家と頻繁に連絡を取り合って対応していこうと思います。
kaniさん
この状況下で駐在員をされているとは、色々ご不便も多いでしょう。心中お察しします。VPNで日本のエンタメに触れられていたのですね!僅かでもお役に立てたのであれば幸いです。
グローバルIPアドレス変更のメール通知ですが、全く別のアプローチで解決策を考えてみようと思います。アイデアとしては、定期的にグローバルIPアドレスを調べてメールを飛ばすスクリプトをご実家のPCに常駐させるというものです。あまり期待せずに(少なくとも月単位で汗)お待ちください。成功したらご連絡いたします。